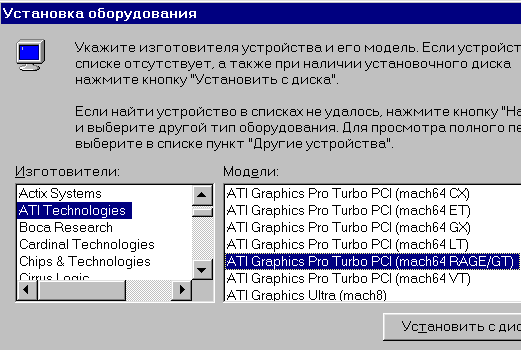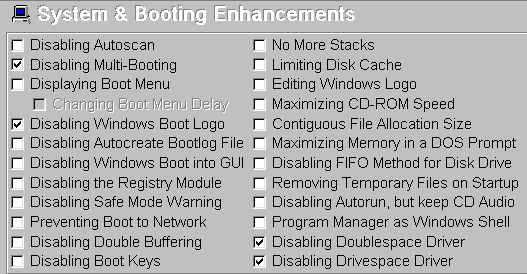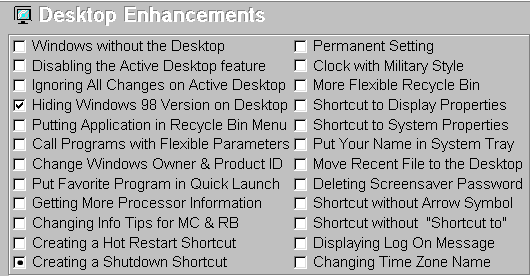|
Уважаемые
подписчики текстовой версии ! К моему
сожалению, без скриншотов в выпусках
рассылки мне обойтись довольно трудно,
но вы сможете просмотреть интересующий
вас выпуск или скачать его, если
зайдете на сайт
. Если в Вашем выпуске
рассылки не отображаются рисунки,
ничего страшного - дайте несколько
секунд для загрузки рисунков из Сети.
Выпуск № 26 : настраиваем "Windows". Уважаемые дамы и господа, позвольте вас поздравить со всесоюзной народной забавой - посадкой картошки :) Ибо, на мой взгляд, только эта проблема сейчас занимает умы и силу большинства наших соотечественников. Честно говоря, я и сам в минувшую субботу вдоволь "побаловался" этим чудным занятием - кости болят... Как гласит старая армейская мудрость : "- Строевая подготовка, товарищи курсанты, это вам не высшая математика - здесь думать надо". Но поскольку кое-где погода благоприятствует сельхозработам, смею надеяться, что посадка картошки была для вас не только напрягом, но и в какой-то мере отдыхом. Ну что, отдохнули ? Теперь пора за работу. Будем считать, что установка нашей операционки прошла удачно (см. предыдущий выпуск), и мы, наконец-то (!) лицезреем совсем свеженький "Рабочий стол" наших Виндов. Вопрос в том, в каком виде мы его лицезреем - довольно часто мы видим страшненькую картинку на 16 цветов с мизерным разрешением экрана :( А это означает, что драйвер нашей видеокарты не установлен. Я надеюсь, что все драйверы у вас лежат на видном месте (будь то "родные" драйверы, которые вы получили при покупке компъютера, или скачанные из Инета). Если драйвер имеется, устанавливаем его, и после перезагрузки радуемся чудненькой картине, которая открывается нашему взору :)
Итак, все драйверы проинсталлированы, "все системы работают в норме", что же теперь ? Теперь, первым делом, не устанавливая никаких (!) программ, давайте немного настроим наш "Windows". Заходим всё в ту же "Панель управления", и пройдемся по некоторым опциям (NB ! если система потребует от вас перезагрузку после каждого изменения свойств, можно отвечать "Нет", делать изменения дальше, а затем сделать один перезагруз системы для всех изменений) : 1. "Звук". Я бы советовал отменить звуковые сопровождения ненужных вам событий. Согласитесь, что пиликание и бряцание после нажатия каждой клавиши мало украшают систему, да и память съедают почем зря. 2. "Клавиатура". В опции "Язык и раскладки" можно добавить нужный вам для работы язык, крайне желательно при этом назначить английский язык используемым по умолчанию. А если вам не нужен индикатор раскладки клавиатуры в системном лотке, тут же можно снять флажок в соответствующем окне (повторяю - если этот значок вам не нужен). 3. "Система". На вкладке "Устройства" кликнем по значкам жесткого диска и CD-ROM-а, выберем и в открывшемся окне выберем опцию "Свойства". В открывшемся окне проставим флажки против указателя "DMA" - быстродействие системы может немного увеличиться. Теперь зайдем на вкладку "Быстродействие" - кнопка "Файловая система" (рис.2) :
на вкладке "Гибкие диски" можно (и нужно !) снять флажок "При запуске компъютера определять, подключен ли дисковод" : опять же немного убыстрим работу системы. Дошла очередь и до настройки виртуальной памяти, которая создаётся Виндами на нашем жестком диске в виде т.н. "Swap-файла" или же "фала подкачки" (ну, мало ей физической памяти !). Если нажать на кнопку "Виртуальная память" (см.рис.2), то в открывшемся окне можно выбрать два способа настройки виртуальной памяти :
Я сам пользовался этим способом в Win98SE и в WinME - работает превосходно ! 4. "Мультимедиа". Здесь стоит убрать флажок "Отображать регулятор громкости в панели задач". Толку от него немного, а память, опять же, слопает. Кстати, в WinME и Win2K опции "Панели управления" "Звук" и "Мультимедиа" объединены в одну опцию (так, к сведению :) 5. "Управление питанием". Если у вас компъютер с корпусом АТХ, то поставьте флажок в опции "Автоматическое управление питанием" - не нужно ждать сообщения "Теперь питание компъютера можно отключить". Чуть ниже я расскажу, как можно выключать компъютер прямо с рабочего стола. 6. "Экран". Первым делом зайдем на вкладку "Настройка". Если позволяет видеокарта, выставляем максимальное значение "Цветовой палитры", а также разрешение экрана 1024 х 768, даже если у вас монитор с диагональю 14". Зачем ? Дело в том, что многие современные программы не отображают все свои кнопки при разрешении 800 х 600, а значит, часть возможностей этих программ вам будет недоступна. Итак, выставили разрешение и цветовую палитру. Если вас смутит мелкий шрифт в режиме 1024 х 768, не отчаивайтесь - в этой же опции нажимаем кнопку "Дополнительно" и на вкладке "Общие" - "Размер шрифта" выставляем параметр "Крупный шрифт". И всё !:) Да, чуть не забыл - если на вкладке "Монитор" есть опция выставления частоты вашего "телевизора", выставляйте максимум того, на что способен ваш монитор (посмотрите инструкцию к монитору). 7. "Свойства обозревателя". Здесь я бы советовал зайти в опцию "Общие" - "Временные файлы Интернета" и нажать кнопку "Настройка" (см.рис.3) :
Здесь мы и увидим, сколько сотен мегабайт хочет отрвать себе Виндоуз по умолчанию для хранения временных интернет-файлов. Самое интересное, что при серфинге по Инету, папка "Temporary Internet Files" очень быстро заполнится как раз на эти самые сотни мегабайт, а вы и не поймете, куда делось такое количество места ! Поэтому при помощи движка сами определим системе, сколько мегабайт она под это дело получит - я себе поставил 30 Мб, и живу спокойно (см.рис.4) :
С остальными опциями Эксплорера, я думаю, вы легко разберетесь самостоятельно. Сделав все необходимые настройки и перезагрузившись, продолжим наши игры. Теперь можно установить антивирус (я бы советовал "Антивирус Касперского", о котором я писал в прошлых выпусках), должным образом настроить его и обновить. Ибо сейчас пришла пора обновить наш "Windows" (если есть такое желание) и проинсталлировать программу "WinBoost", которая позволяет сделать более тонкие настройки Виндов, не залезая руками в святая святых - системный реестр. Скачав и установив программу (сразу скажу,что есть версия 2001 года, которую можно найти http://phil.guimond.com/FOSI/set.html здесь , но принципиальных отличий от старой версии нет - другой интерфейс и побольше настроек), откроем вкладку "System" (рис.5) :
Скажите пожалуйста, вам сильно нужны такие вещи, как созерцание логотипа Виндов при запуске или загрузка драйверов сжатия дисков ? Лишнее время при загрузке операционки и съеденная память, не более... Лично мне этот вариант не нужен, а посему, поставим флажки в соответствующих окошках. Теперь зайдем на вкладку "Desctop" (см.рис.6) :
Верхний флажок означает, что на десктопе не будет отображаться номер версии Виндов после перезагрузки системы, а нижний флажок позволит нам создать на "Рабочем столе" ярлык для выключения компъютера прямо с десктопа! Удобно, правда ? С остальными вкладками вы сможете сами разобраться (если с английским языком проблемы - возьмите словарик). Теперь импортируем заранее сохраненные данные для "Эксплорера" и "Оутлука", а также для других программ (см.выпуски "Готовимся к худшему"). Казалось бы - всё, настройка системы закончена ? Но окончательно мы доведем ее до ума (более-менее) только после установки всех наших программ. Почему ? Да потому, что стремление любой мало-мальски уважающей себя программы прописаться в "Автозагрузке" столь же велико, как и желание "горячих эстонских парней" поскорее вступить в НАТО. А это означает (разумеется, не НАТО :), что при загрузке Виндов будут параллельно грузиться и эти программы (число их - легион). Итак, софт мы проинсталлировали. Теперь заглянем в "Пуск" - "Программы" - "Автозагрузка". Мама дорогая, кого там только нет ! А реально нужен только монитор антивируса (на мой взгляд). Так что, без всякого сожаления выбросим из "Автозагрузки" всё, кроме антивирусной программы. Вот для примера, как может выглядеть системный лоток до того, как мы запретим многим программам запускаться автоматически (см.рис.7) :
Начну с того, что сюда пролезло (слева направо) :
И это еще не всё ! Там может оказаться и значок переводчика "Промт", и "Winamp", и ICQ, и черт-те кто... Одним словом, изгоняем из системного лотка (трэя) все не нужное в обычной работе, и получаем вот такую панельку - не узнать (см.рис.8) :
Кстати, программка "MemTurbo" нам ясно показывает, сколько мегабайт оперативной памяти освободилось после "изгнания" - целых 11 Мб! А если у вас всего 32 Мб, тогда как ? А как изгнать, спросите вы ? Во-первых, есть соответствующие вкладки на опциях в "Панели управления". Во-вторых, есть подобные опции в настройках программ. В третьих, в Win98 и WinME можно зайти в "Пуск" - "Выполнить", где в командной строке набрать "msconfig" , и зайти на вкладку "Автозагрузка". И все не нужное убрать (снять флажки в нужных окошках). Также постарайтесь избавиться от всевозможных панелей "Оффиса" и "ПРОМТа" - только лишняя трата памяти. Теперь бы не помешало сделать так, чтобы показывались расширения всех файлов (бывает полезно, когда это самое расширение нужно изменить - например, формат караоке-файлов на миди). Делается это следующим образом : "Проводник" - "Вид" - "Свойства папки" (хотя, например, в Win2K эта опция лежит в "Панели управления"): там ищите опцию "Не показывать расширения для зарегистрированных типов файлов" и снимаете флажок напротив этой опции. Ну, вроде бы всё, и опять еще немного труда : после всех вышеуказанных манипуляций я бы советовал всем без исключения удалить все файлы из папки C:\Windows\Temp, а обладателям Win95 и Win98 запустить программу "Easy Cleaner" для очистки реестра и удаления ненужных файлов (для "Миллениума" и Win2000 эта программа не подходит - есть более продвинутая программа "Sustem Mechanic"). И наконец, запускаем программу дефрагментации диска. В дальнейшем эту процедуру стоит проводить не реже одного раза в месяц, а если вы часто устанавливаете и удаляете программы, и того чаще. Строго говоря, существует два варианта переустановки ОС - поверх уже существующей, и на "голый" диск. Огромный недостаток первого способа состоит в том, что все ошибки из больной системы благополучно пролезут в новый вариант. А если что-то не в порядке с "Partition Table" ? Да-да, именно с "Таблицей разделов" - тогда что ? Маловероятно, но все-таки... Посему будем ставить систему на полностью голый диск. Кстати, в Win2000 программа дефрагментации достигла пика тормознутости, и длится всё это дело (сначала - анализ, а потом и сам "дефраг") около полутора часов (см.рис.9 для общего развития) :
Но в предыдущих версиях "Дефрагментация" более пристойная :) Хотя, на мой взгляд, программа "Speed Disk" из комплекта "Нортоновских утилит" умеет делать в этом плане гораздо больше и намного быстрее. Вот, кажется, и всё ! На сегодня ... Что могу сказать еще ? Система "Windows 98SE", настроенная таким образом, проработала у меня вполне исправно более полугода до нынешней весны, пока я не установил себе из познавательных целей "Windows Millenium", а затем - "Windows 2000 PRO". Так что, работать можно и в 95-м, и в 98-м Мастдае без всяких проблем (вернее, почти без проблем). Только сначала трезво оцените ресурсы своего компъютера : вряд ли "Windows 2000 PRO" сможет нормально работать при объеме оперативной памяти даже в 64 Мб... Удачи вам и успехов ! PS : здесь вы сможете найти наиболее часто встречающиеся вопросы по настройкам Виндов. NB ! Если у Вас есть свой сайт, можете прислать мне текстовую ссылку в виде HTML-кода, и в одном из ближайших выпусков я её размещу - своего рода подарок подписчикам за то, что они иногда читают мои опусы :))) Как выглядит код текстовой ссылки ? Примерно вот таким образом :
А выглядеть это будет вот так : Свой CD-фотоальбом ? Легко ! - Как самому быстро и просто сделать свой мультимедийный фотоальбом на CD Просто меняете выделенные красным и синим цветом параметры на свои, и присылаете мне. В общей сложности вашу ссылку увидят порядка 3700 человек : более 2000 на "Content.ru" и более 1600 на "Maillist.ru", плюс подписчики "Subscribe.ru". В следующем выпуске : поговорим о почтовых программах и рассмотрим некоторые полезные функции программы "Outlook Express 5.0". 2001 (C) Евгений Яворских При создании баннера были использованы кадры из фильма "ДМБ". Скачать выпуск (161 Кб) PS: как всегда, этот выпуск рассылки вы сможете найти, скачать и прочитать . Этот выпуск вы можете распечатать, нажав на соответствующую надпись чуть ниже этих строк :
|