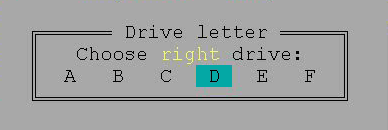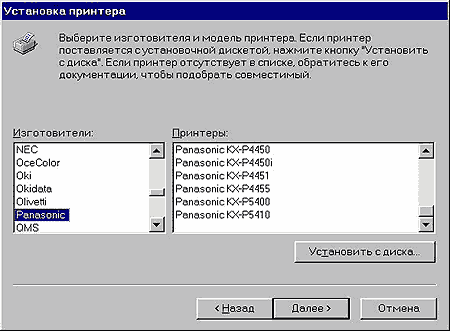|
Уважаемые
подписчики текстовой версии ! К моему
сожалению, без скриншотов в выпусках
рассылки мне обойтись довольно трудно,
но вы сможете просмотреть интересующий
вас выпуск или скачать его, если
зайдете на сайт
. Если в Вашем выпуске
рассылки не отображаются рисунки,
ничего страшного - дайте несколько
секунд для загрузки рисунков из Сети.
Ну что, совсем достала система ? Все мыслимые меры воздействия приняты, ни уговоры, ни угрозы не подействовали... Что же, тогда сегодня : Выпуск № 25 : Устанавливаем "Windows".
Ну, да ладно - хватит фантазий, начнем обо всем по порядку. Итак, содержимое нашей кобуры, или что нам понадобится для сноса старой умершей системы и установки означенной заново :
Строго говоря, существует два варианта переустановки ОС - поверх уже существующей, и на "голый" диск. Огромный недостаток первого способа состоит в том, что все ошибки из больной системы благополучно пролезут в новый вариант. А если что-то не в порядке с "Partition Table" ? Да-да, именно с "Таблицей разделов" - тогда что ? Маловероятно, но все-таки... Посему будем ставить систему на полностью голый диск. Вариант для тех, у кого только один основной раздел без логического диска : Для начала удалим старую "Таблицу разделов" (он же в просторечии - Партишен) при помощи программы FDISK, которая располагается у нас где ? Правильно, на загрузочной дискете. Для этого в параметрах BIOS выставляем приоритетную загрузку с А: (см. прошлый выпуск), и в конце загрузки в командной строке вводим : A:\>FDISK и нажимаем клавишу "Enter". Если вы создавали загруз.дискету в русской версии Виндов, то и менюшка программы будет также на русском :) Выглядит она примерно вот так :
Если программа спросит вас о поддержке дисков больших размеров (более 512 Мб), смело разрешите это действие ! Что нам для начала необходимо ? Убрать
старый партишен, для чего в поле "Введите
номер выбранного действия" ставим
номер данного действия - 3.
Нажимаем "Enter". Затем нам предложат
выбрать удаляемый раздел - вводим в
квадратные скобки цифру 1 (надеюсь, у
вас внезапно не появилось еще одного
раздела :). Снова подтверждаем наше
решение, и все - старый "Партишен"
будет снесен ко всем чертям. Вариант для тех, у кого на винчестере есть логические диски : Процесс будет попроще : можно сразу переходить к форматированию, минуя снос старого партишена : A:\>FORMAT Х: , где Х - название диска, который вы будете форматировать. Допустим, основным у вас идет диск С:, есть логический диск D:, а CD-ROM у вас называется Е:. Понятно, что систему будем ставить в основной раздел, который расположен на С:, а значит, и вводим - format c: . Теперь озаботимся установкой системы. Здесь, опять же, я приведу два типичных варианта. Вариант первый : у вас лицензионный дистрибутив Виндов Что вы смеетесь ? Довольно
часто компъютеры продаются с т.н. "Предустановленной"
версией "Windows", что в переводе на
нормалный язык означает, что вам не
неужно самим ставить систему - она уже
имеется. А приличные фирмы, как правило,
прилагают (вернее, обязаны прилагать) к
компъютеру и лицензионный CD-ROM с
конкретной версией Виндов, ибо
означенный уже "забит" в стоимость
компъютера. Здесь нет особых
сложностей : после форматирования
снова перегружаемся по Ctrl-Alt-Delete,
в начале загрузки выбираем вариант "Start
computer with CD-ROM Support", в результате
чего загрузится соответствующий
драйвер CD-привода, и опять же
оказываемся в командной строке : A:\>
Т.е. мы находимся в корневой (самой
главной) директории диска А:. Но нам
нужно попасть в аналогичную директорию
нашего CD-ROM-а, то бишь, диска D: Для этого
в командной строке пишем : A:\>
D: Затем нажимаем
"Enter" и наша командная строка
примет уже вот такой вид : D:\>
Значит, мы и
находимся в корне нашего CD-ROM-а. А как
известно, запуск программы инсталляции
имеет вид "setup.exe". Вот мы в
коммандной строке и введем : Как вы видите, здесь
представлены два одинаковых окна,
каждому из которых соответствует
содержимое того или иного диска (в
данном случае - это диски С: и D:).
Командная строка находится в левом
нижнем углу. Переход между окнами
осуществляется при помощи клавиши
"Tab", а желаемое окно можно
выбрать при помощи нажатия клавиш
"Alt" - "F2" (см.рис.2 ) : При
помощи клавиш с левой и правой
стрелкой выбираем нужный диск (а
нам нужен привод CD-ROM-а - у меня это
диск F:, а у вас - не знаю, скорее всего
- D:), нажимаем клавишу "Enter", и
оказываемся перед окном с нашим
пиратским диском, а именно - в
корневой директории диска. Далее,
при помощи курсора, открываем папку
с нашей операционкой, находим
искомую папку (как правило, это
"win98rus", "win98", "windows98rus"
и т.д.), открываем ее, и ищем нужный
нам "setup exe" среди огромного
количества файлов (можно искать по
алфавиту :) - см.рис.3 : А
как найдем его, так сразу же и
запустим (либо нажав курсором, либо
выделив и нажав клавишу "Enter").
Далее - аналогично варианту для тех,
у кого лицензионный диск. |